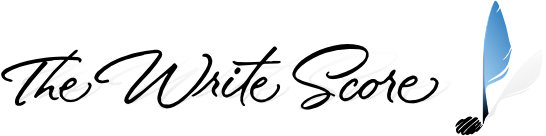Contents
Sibelius S7S-SE6 SoundSet Readme
Copyright © 2012-2023 Hugh Smith; All rights reserved. Distributed by The Write Score
By downloading and/or using our product(s), you consent to our Terms of Service and the licensing agreements.
Important Information
Sibelius S7S-SE6 SoundSet 7.1a, May 2012
This Readme is pertinent to these sound set files:
- S7S-SE6_SoundSet_7.1a.xml
- S7S-SE6_SoundSet_7.1a_Lite.xml
S7S-SE6 SoundSet simultaneously supports the Sibelius 7 Sounds and Sibelius Essentials (v6) sample libraries.
RECOMMENDED READING: The informational package Sibelius 7 Sounds User Guide covers what the Sibelius 7 Sounds sample library consists of. You can download the package for free from the Sibelius site at www.sibelius.com/sibelius7sounds. The Sibelius 6 Reference has information about the Sibelius Essentials library.
When the term “S7S” is used, it will be referring to the Sibelius 7 Sounds sample library that ships with Sibelius 7.
When the term “SE6” is used, it’s referring to the Sibelius Essentials sample library that shipped with Sibelius 6.
When the term “TWS” is used, it will be referring to The Write Score.
As we move along in this document, be aware that not all of the features of Sibelius will be discussed in detail. You may be directed to read specific sections in your Sibelius Reference if we feel that more information may be required. If we do not include a page reference to something you want more information on, use the Index toward the end of your Sibelius Reference Guide to quickly find what you are looking for.
You will need to use Adobe Reader 5 or later to view the interactive elements in this document. Get the latest free version here: get.adobe.com/reader/
All TWS template packages available for download are placed in .zip archives. You will need to unpack their contents to access the enclosed files. Read this FAQ if you have troubles doing so.
Please direct your Product Support questions to the Support Forum. The template developers are setup to handle those sorts of inquiries there.
Your Writing Environment
There are a few items that you will need to have before you can start using this SoundSet:
- Sibelius 7, or higher (including Ultimate)
- Sibelius 7 Sounds
- Sibelius Essentials v6
Install Sibelius
Whether you are upgrading or buying new, you can find the Sibelius software main web page by following this link: https://www.avid.com/sibelius
Once you have Sibelius installed, be sure to update to the latest version. https://my.avid.com/account
Install Sibelius 7 Sounds
Install the S7S library from the installer discs (or from the large download installer), then go here to get the latest library updater:
www.sibelius.com/helpcenter/upgrades.html
Once on the upgrades page, click the “Download the update now” link to get to the Sibelius 7 Sounds updater. As of the time of this writing, the latest updater will be one of the following:
PC: Sibelius7SoundsUpdate712.exe
Mac: Sibelius7SoundsUpdate712.dmg
Install Sibelius Essentials
You most likely already have the Sibelius Essentials v6 library installed since you’ve purchased these sound sets. If you need to install, or re-install, use the link above to grab the installer and follow the instructions found within. The original SE6 library that shipped with Sibelius 6 did not have any successive updates.
Install S7S-SE6 SoundSet 7.1a
Find the files labeled S7S-SE6_SoundSet_7.1a.xml and S7S-SE6_SoundSet_7.1a_Lite.xml and copy both of them into one of the following folders * (these files can be found in the archive file you downloaded):
Windows 7 / 10 / 11:
Sib 6: C:\Users\your username\AppData\Roaming\Sibelius Software\Sibelius 6\Sounds
Sib 7: C:\Users\your username\AppData\Roaming\Avid\Sibelius 7\Sounds
macOS:
Sib 6: /Users/your username/Library/Application Support/Sibelius Software/Sibelius 6/Sounds
Sib 7: /Users/your username/Library/Application Support/Avid/Sibelius 7/Sounds
Sib 8+: /Users/your username/Library/Application Support/Avid/Sibelius/Sounds
* If it’s not already there, you’ll need to create the Sounds folder yourself.
Why do I need this particular sound set?
- Sibelius only allows one instance of Sibelius Player to be activated in a given Playback Configuration, and you can only have one sound set assigned to each device instance.
Now that you have installed Sibelius, the Sibelius 7 Sounds and Sibelius Essentials v6 libraries, and the included sound sets, let’s set up your Playback Configuration.
Playback Configuration
Once the software has loaded, navigate to Play > Setup > Playback Devices. To make use of the SoundSet, you’ll need to create a new, or modify an existing, Playback Configuration. We’ll create a new one here:
- Click on the “New” button. A new configuration will allow you to add other devices if needed.
- Name the new configuration to suit your liking.
- Activate Sibelius Player. Double click the field under “Sound Set” to get the sound set drop down menu, select the S7S-SE6 SoundSet 7.1a sound set. Save the configuration.
- Close the dialog.
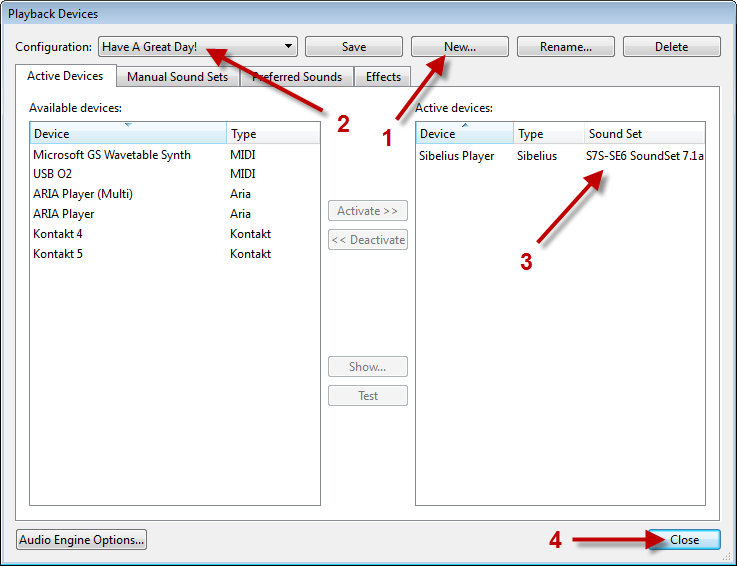
In order to help you find the required sound set in the Sound Set drop down menu, we modified the name in regards to how it will show up in Sibelius. Be sure to select and assign the sound set labeled “S7S-SE6 SoundSet 7.1a”.
NOTE: When you’d like to use the Lite sound set, choose the one that is labeled “S7S- SE6 SoundSet 7.1a Lite”. Sibelius will take care of the rest.
The one instance of Sibelius Player that is available can accommodate up to 128 instruments. The default setting in Preferences for the number if instruments that can be loaded into it will vary depending on how much RAM you have in your computer. If have only 2 GB of memory, it will probably default to a limit of 64 instruments. And you’ll more than likely run out of available memory before you run out of available slots, even when using Sibelius in 64-bit mode.
RECAP:
- You’re running Sibelius 7+
- You’re running the latest version of the S7S library
- You’re running the SE6 library (Essentials for Sibelius 6)
- You’ve installed the sound sets: “S7S-SE6SoundSet7.1a” and “S7S-SE6SoundSet7.1a Lite”
- You’ve created a playback configuration that will use these new sound sets.
With the above steps completed, it’s time to open up a .sib file and get working!
Adding Instruments to the Score
After you’ve opened a new or existing .sib file, navigate to Home > Instruments > Add or Remove, the dialog box that appears will look similar to this:

Select an Ensemble from the Choose from drop down list. Open the Family you want to choose the instrument from (Keyboards in the image above), find the instruments(s) you would like to add to the score, then do so.
After you have filled up the Staves in score field, you can order them however you wish by using the Up/Down buttons. Click OK when you are done playing around in this dialog.
Mixer
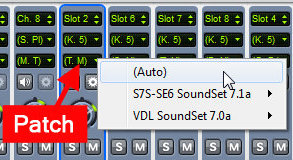 By default, Sibelius will most likely want to load patches from the S7S library, if that is what you want, do nothing. Otherwise, go into the Mixer (shortcut M) and change the patch assigned to that instrument. Program Names that point to patches from the Essentials library have been appropriately appended with “ SE6”.
By default, Sibelius will most likely want to load patches from the S7S library, if that is what you want, do nothing. Otherwise, go into the Mixer (shortcut M) and change the patch assigned to that instrument. Program Names that point to patches from the Essentials library have been appropriately appended with “ SE6”.
Auto-loading
To take advantage of Sibelius’ auto-loading feature – as in, the ability to add instruments to the score and not have to touch the Mixer and know in advance which patch will be loaded – create a new instrument definition and assign the “Best Sound” of your choice. Then, whenever you want to use that instrument/patch, you’ll have it at your disposal.
PRO TIP: Place all of your custom instrument definitions into your own custom Ensemble and Families. This way you have them all organized in one place.
Predefined Instrument Definitions
PRE-SALES PLUG: If you’d like the opportunity to have all pertinent S7S and/or SE6 instrument definitions already fully defined – including all unpitched percussion – consider:
- S7S Template
- SE6 Template
- Or get them both and this SoundSet for free in our Bundle Builder.
In Closing
Congratulations! You are now on your way to 7 Sounds and Essentials bliss!
We’re always looking for feedback. If you happen upon anything that doesn’t work the way we’ve described here, have template feature suggestions/requests, or just want to say “This is the best writing tool ever!”, please be sure to let us know through our Forum or Contact page.
TWS Forum: forum.thewritescore.com
TWS Contact page: thewritescore.com/info/contact/
Appendix A
Identifying Template Versions
This section is not relevant to this product, but has been left here for documentational consistency.
Appendix B
TriggerTest
This section is not relevant to this product, but has been left here for documentational consistency.
Appendix C
Export Manuscript Paper
With your Sibelius file open, navigate to File > Export > Manuscript Paper. Fill in the Name field with what you’d like to call it – we prefer to prepend the name with a “- “ to increase the odds of it showing up towards the top of the Manuscript Paper list so you don’t have to hunt and scroll to find it. Categorize this MP however you wish. Click Export. You’ve just created a Manuscript Paper based off of your custom House Style.
Now, any time you want to start a new score, all you have to do is go to File > New (shortcut: ctrl+n / cmd+n) to bring up the Quick Start dialog box. When you click the manuscript paper you just created, you’ll be presented with the following dialog:
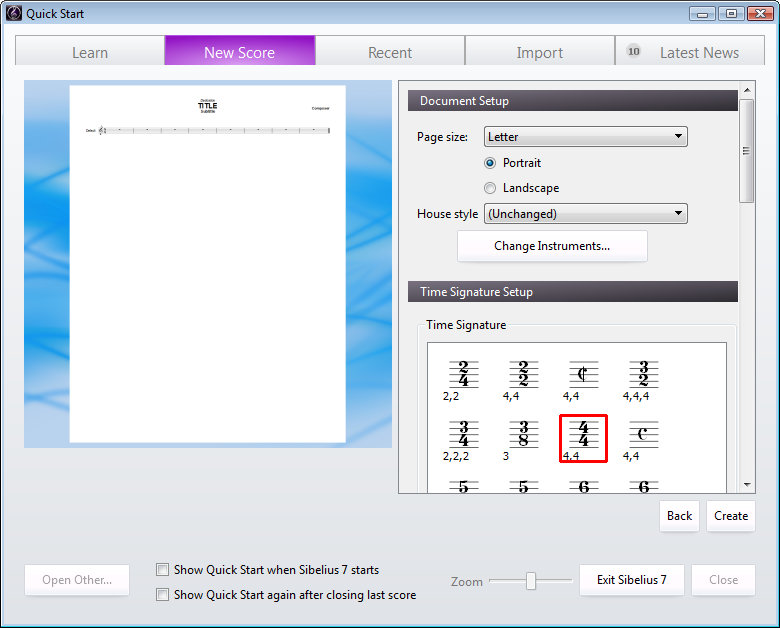
Choose the page size and orientation. Leave the House Style set to “(Unchanged)”. Click the Change Instruments button to go ahead and add the instruments you want – or do it later. Select the starting Time Signature. Click Create.
Appendix D
Merging Templates
This section is not relevant to this product, but has been left here for documentational consistency.